How to use IPFS Desktop
How to use IPFS Desktop
Hiya!
Uploading gigantic folders and files to IPFS sometimes could be tricky! But we are going to make it. I tried to write complete instructions on how to do this. But feel free to ask if something isn't going according to plan. 😉
IPFS Desktop
First thing we need to do is to install IPFS Desktop client. Follow the link and choose your option.
Open your IPFS Desktop and wait a bit until it loads.
Configurations
By default IPFS protects you from memory clogging. But it also prevents us from uploading large files! On sidebar on the left go to
SETTINGStab.
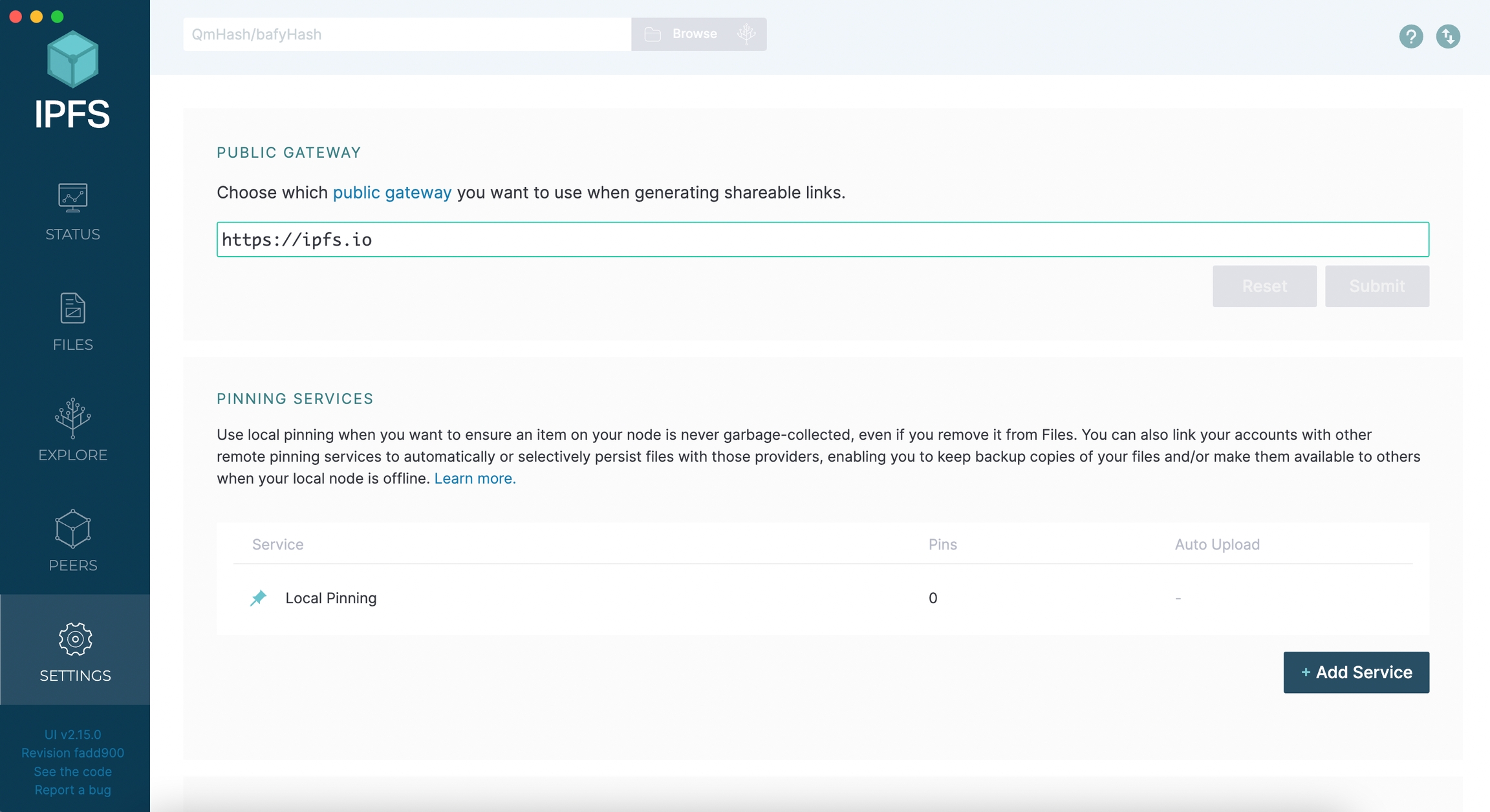
Scroll down to
IPFS CONFIGsection
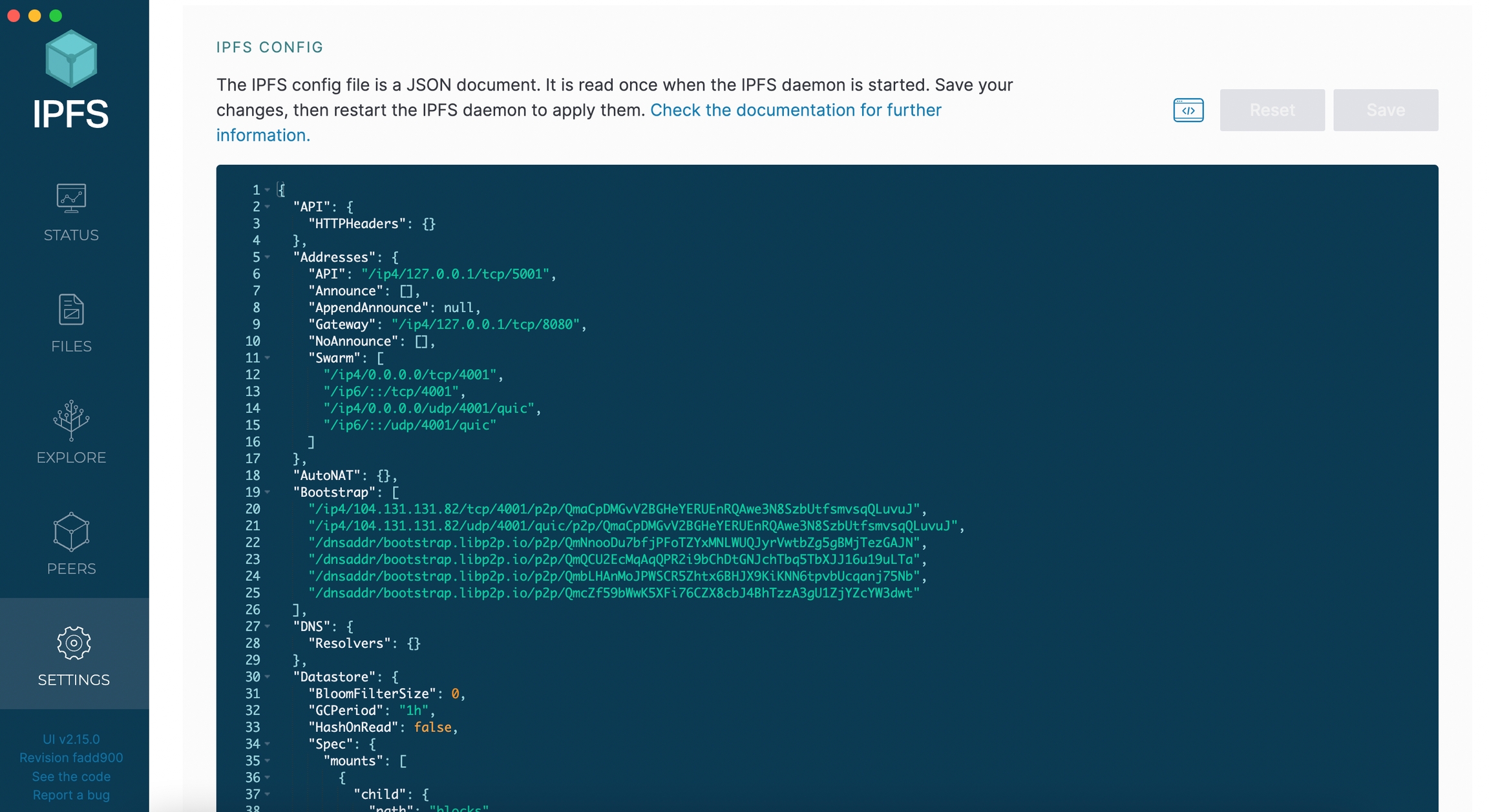
Set
"GCPeriod"to"10h"(it should be"1h"by default)
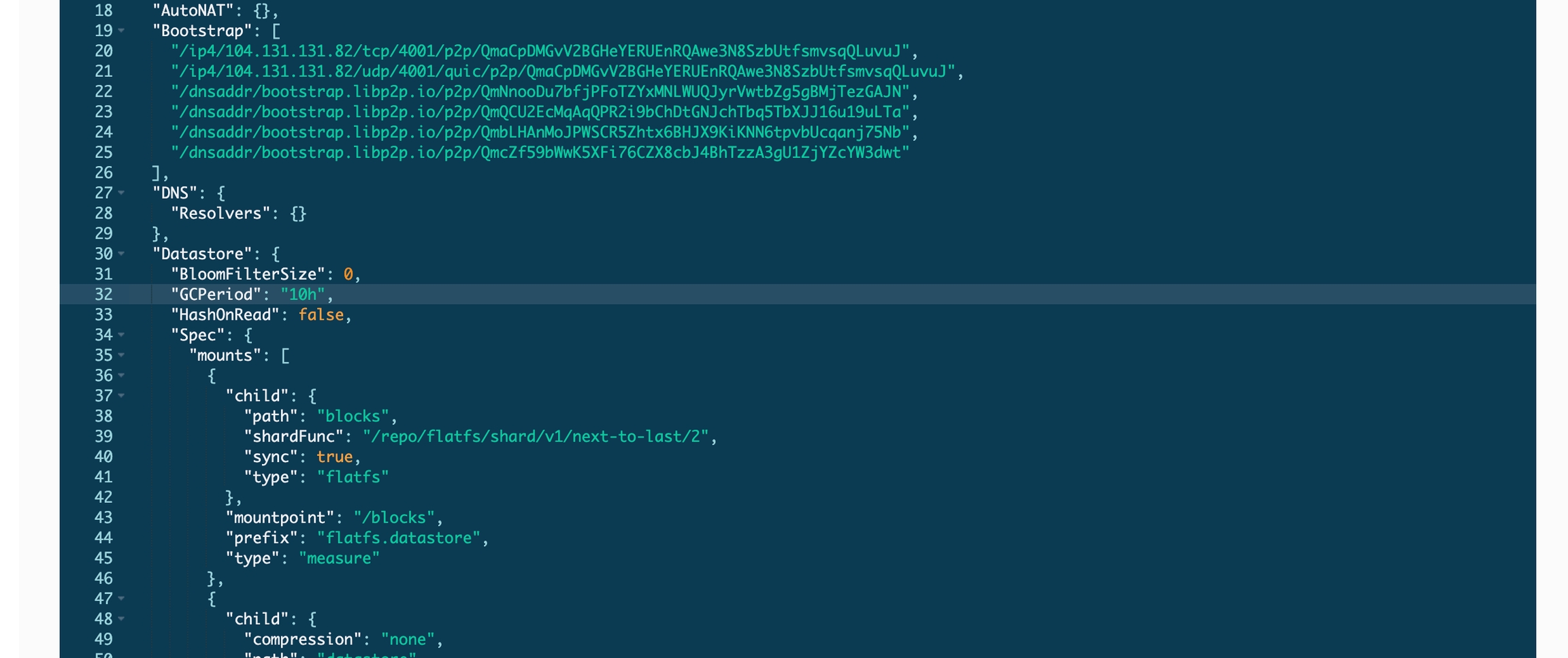
Set
"StorageGCWatermark"to 99. And set"StorageMax"to your content size + 15GB (e.g. if your folder size is 50GB set"StorageMax"to"65GB")
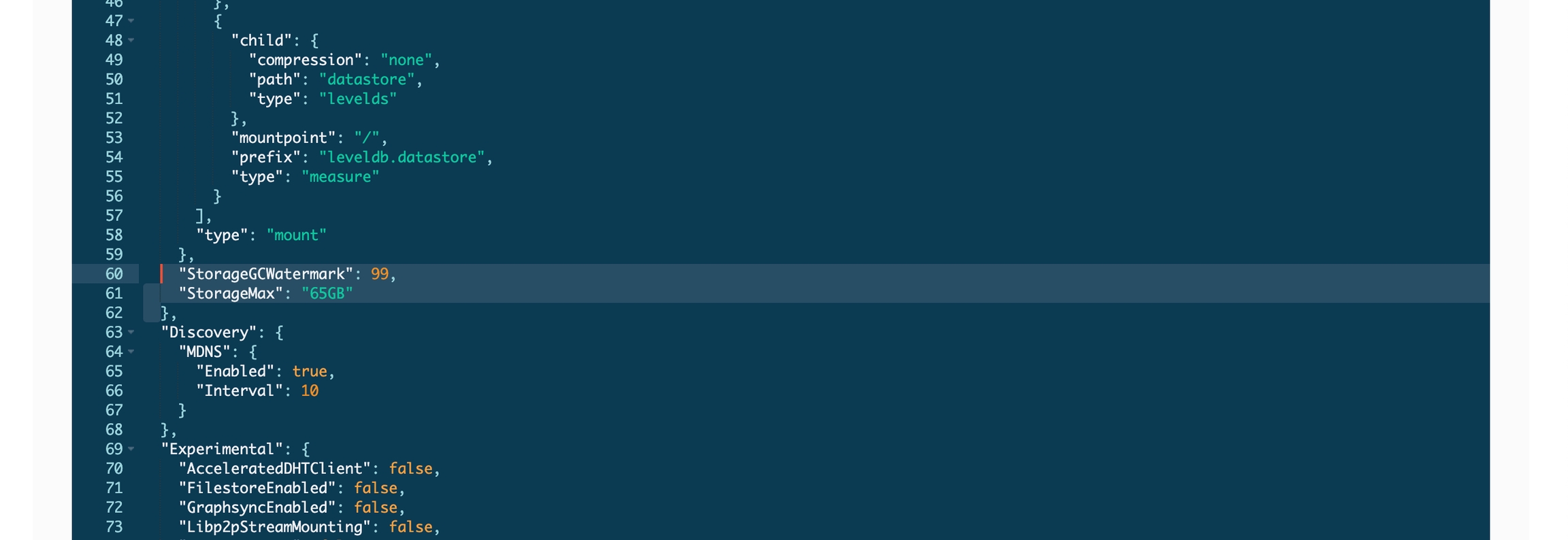
Go up to
IPFS CONFIGsection and hitSave
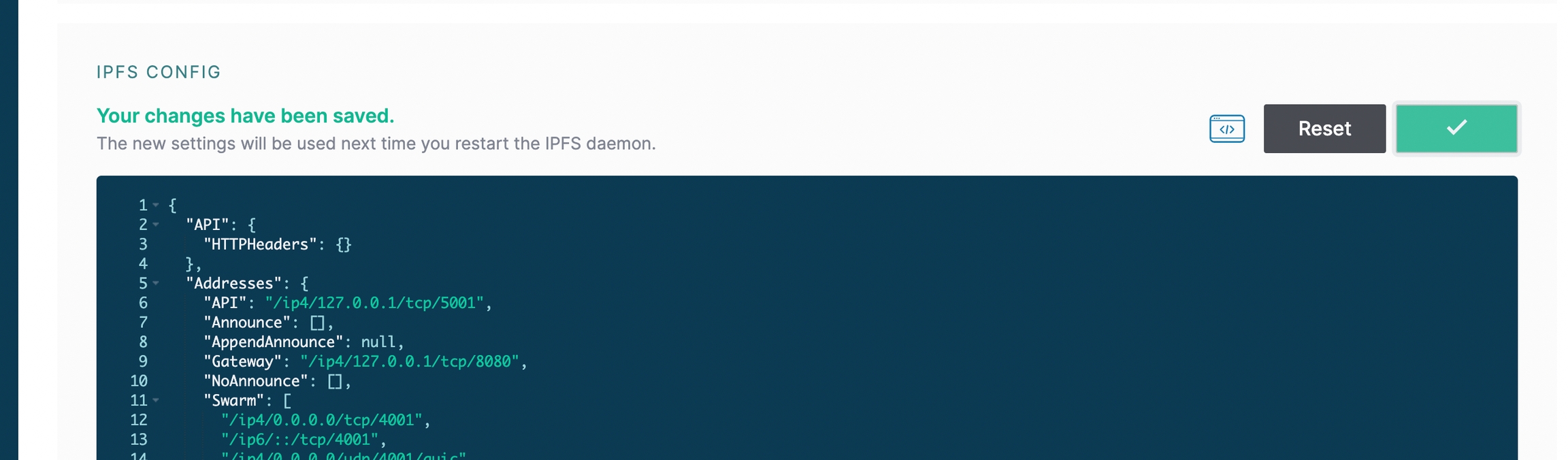
Yep! Restart your IPFS app. Just close and open it again 😄
That was the hardest part! Let's start uploading 😜
Uploading
Go to
FILEStab on your sidebar.
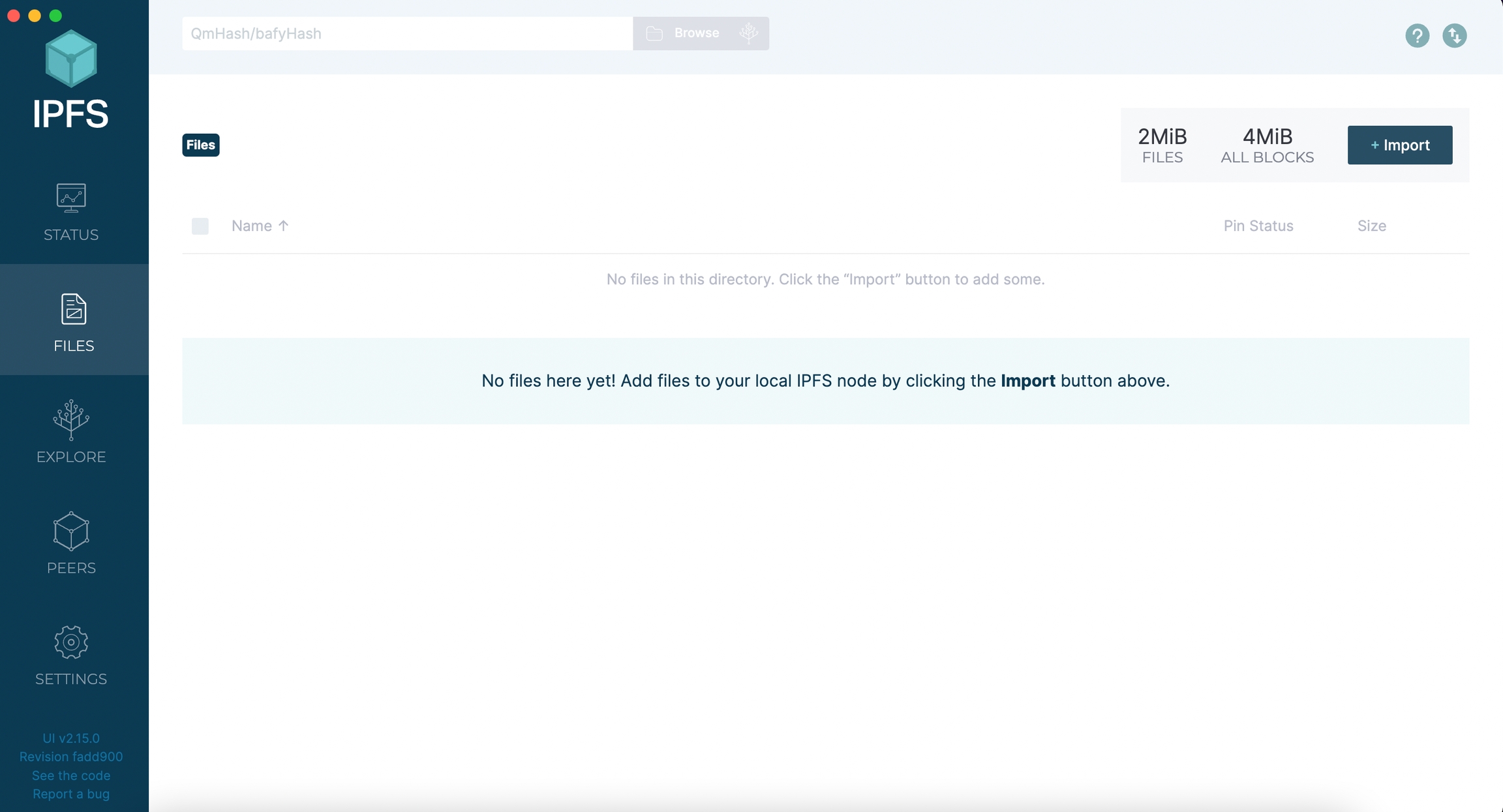
Click
+Importbutton and select your folder.
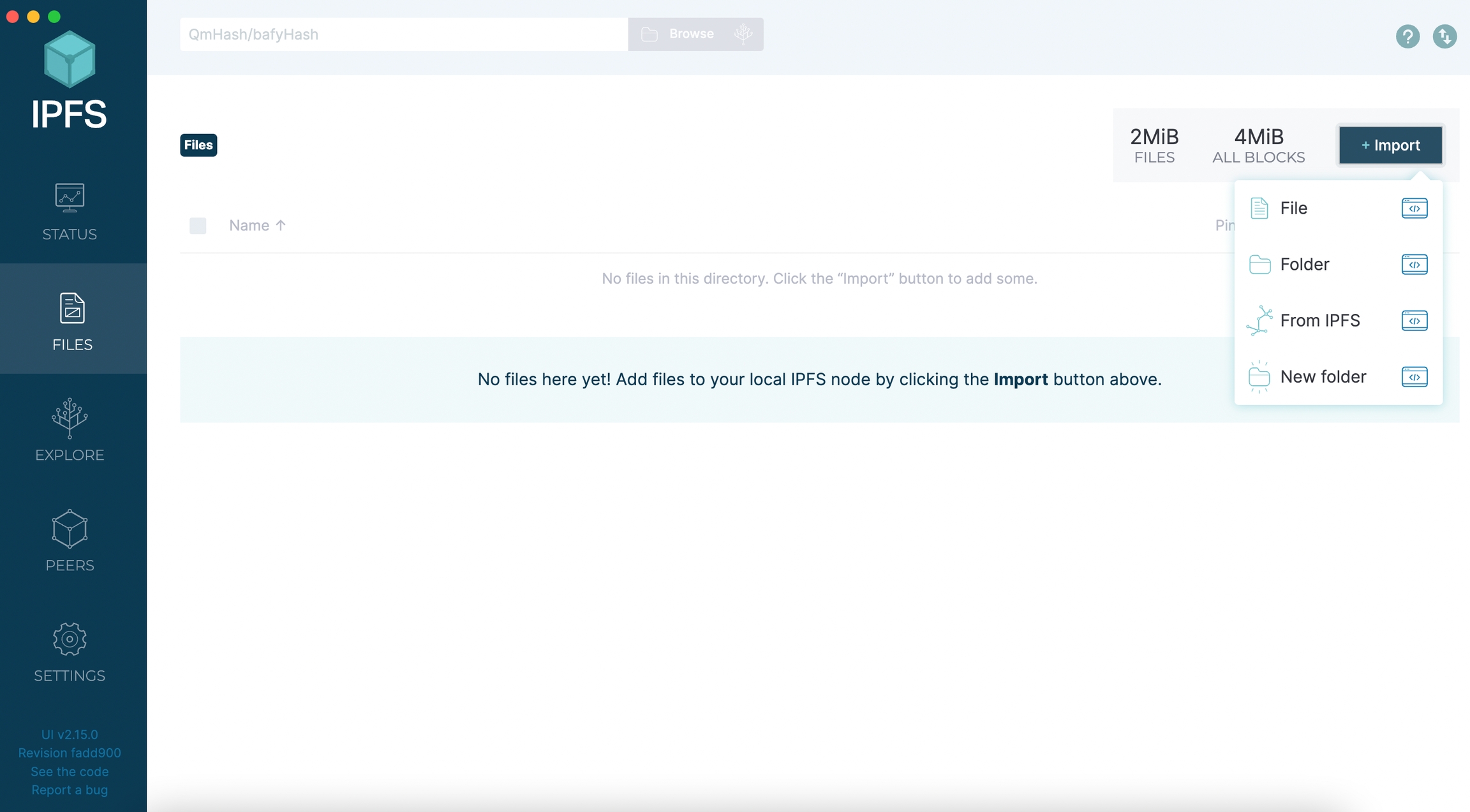
Wait a bit and you should see folder on your screen. Click on three dots on the right and select
Set pinning.
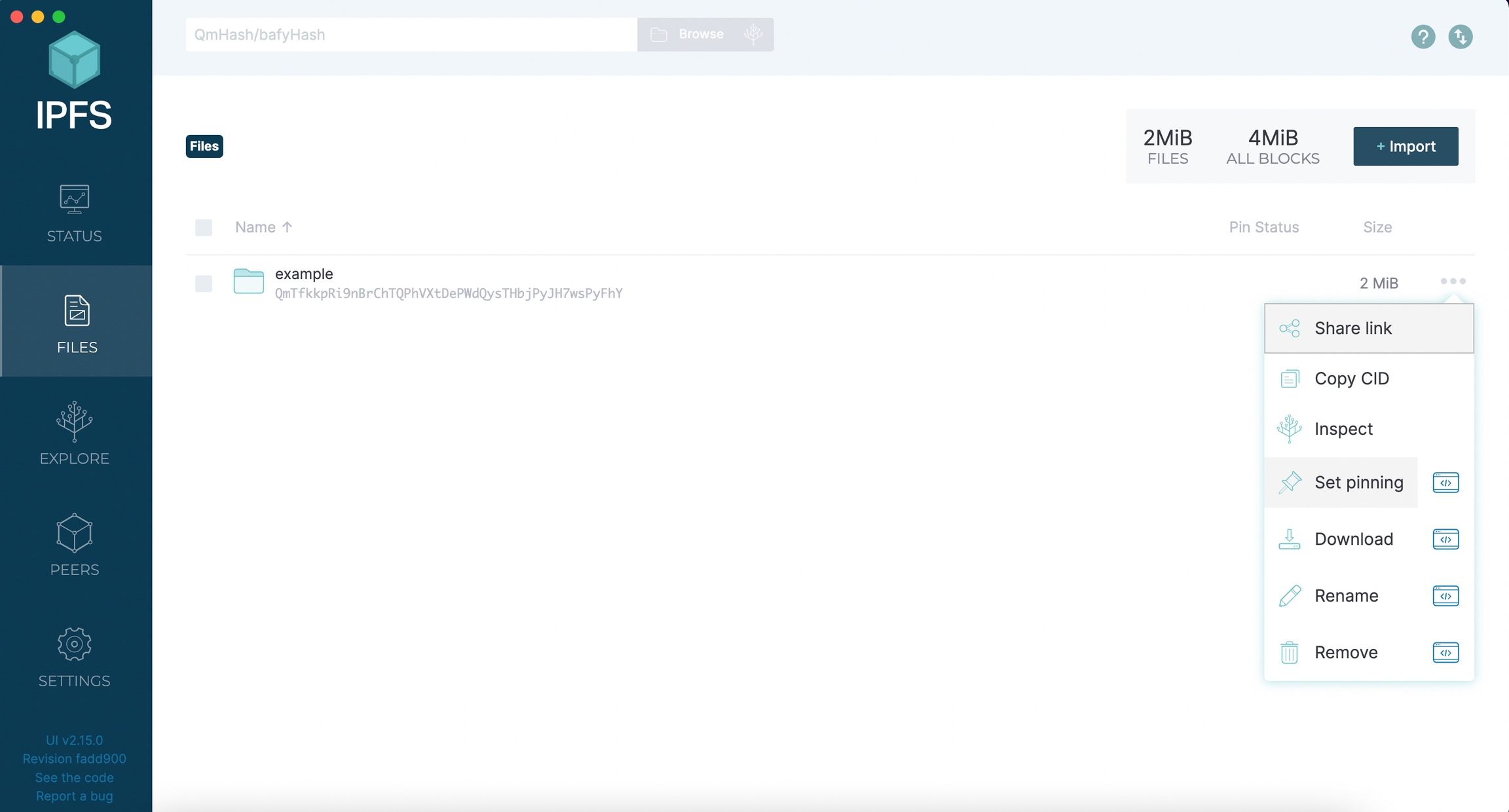
Select
Local nodeandApply
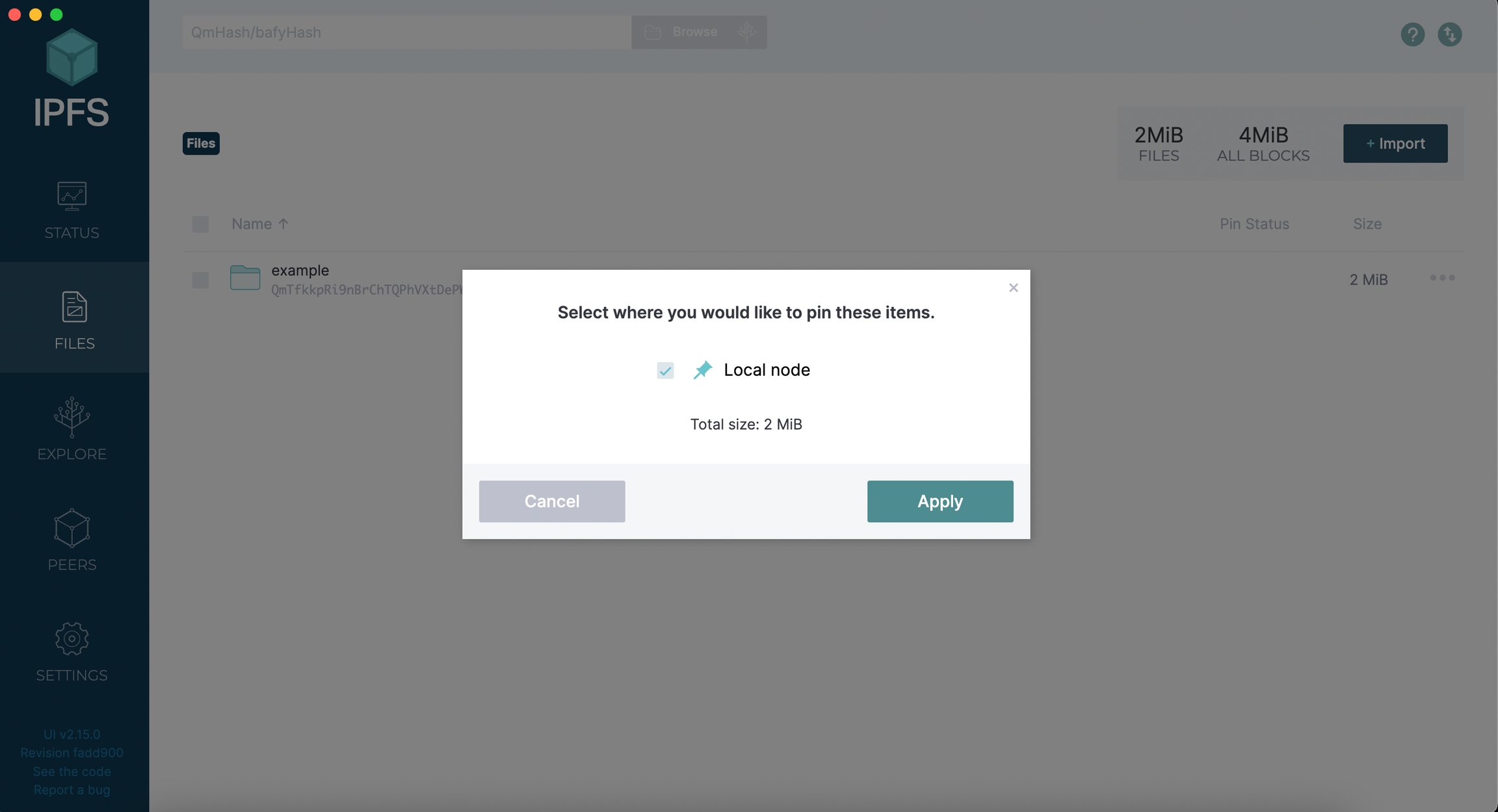
Click on three dots again and copy your CID.
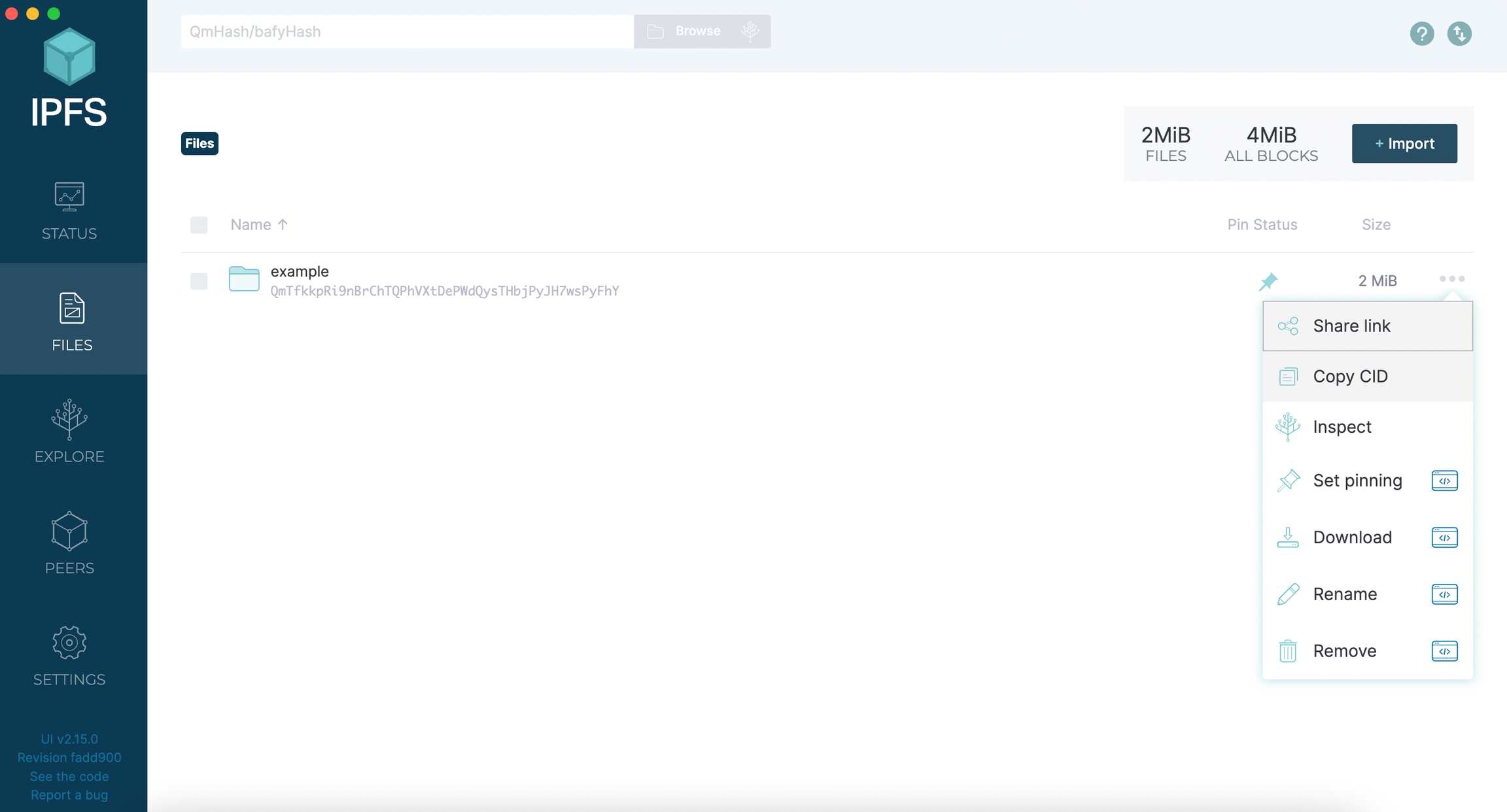
Send your CID to us!
This is it! Now it's time for us to retrieve your content from your node! It's like a torrenting. So please don't close your IPFS Desktop app until we upload all your files (we'll pin it to the IPFS network - so when you disconnect, the files will still be available). We'll let you know when it's over. 😊
Last updated